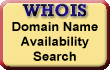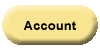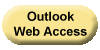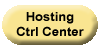Palace Wizard
Website hosting and domain name registration.
Setup Your Email Account in the Email Control Center
Haga clic aquí para ver este artículo en español.
|
NOTE: To set up multiple email addresses at once for the same domain name, see Adding Multiple Addresses to your Email Account. |